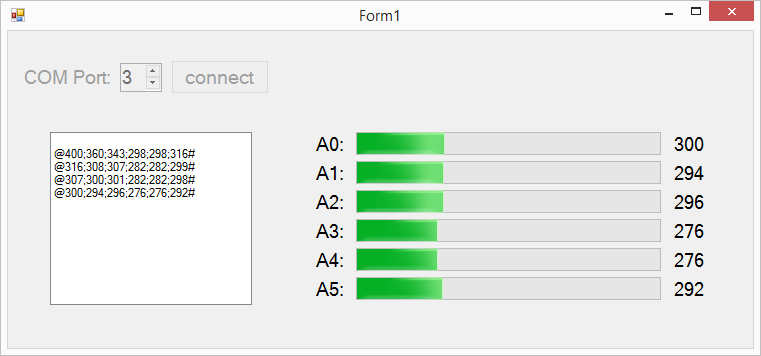|
|
Frontend für 6 Analogwerte
Für dieses Experiment solltest Du das erste Experiment dieses Abschnittes
erfolgreich durchgeführt haben.
Arduino sendet Daten an den Computer.
Der gibt sie in einem sogenannten "Frontend" aus, das in C# geschrieben ist.
Das Wort "Frontend" beschreibt den Teil eines Computerprogrammes,
den der Nutzer "vor der Nase" hat.
Wozu ist das nützlich?
Wenn Dein Arduino Daten (z. B. Umweltdaten, wie Temperatur,
Luftfeuchtigkeit, Helligkeit usw.) mittels Sensoren erfasst,
können die ...
... in einem auf dem Computer laufenden Programm grafisch oder als
Zahlen dargestellt werden,
... auf dem Computer in einer Datei abgespeichert werden, z. B. um
später darauf zugreifen zu können,
... auf dem Computer in einer Datenbank abgespeichert werden, z.
B. um sie im Netz anderen Nutzern zur Verfügung zu stellen.
Dieses Frontend ist unser Ziel:
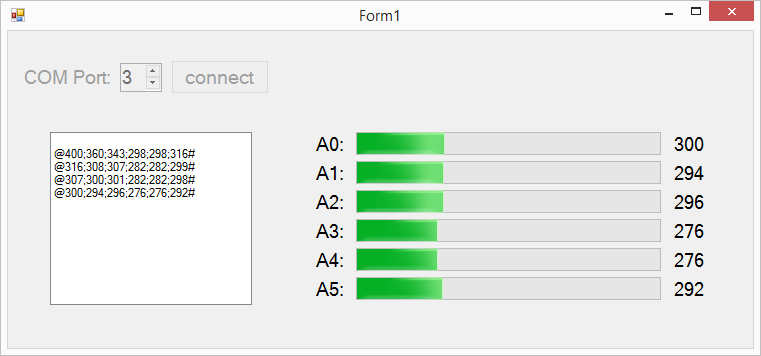
In unserem Fall sollen die sechs Werte der
Analogeingänge des Arduino-Boards seriell in das Frontend gesendet
und dort dem Benutzer sichtbar gemacht werden.
Du könntest sechs Spannungen an die Analogeingänge legen.
Oder die Analogeingänge einfach unbeschaltet lassen: sie werden
dann Störfelder aus der Umgebung "einfangen", was uns in diesem
Fall gerade eben nicht stört, da dadurch immer sechs mittlere
Analogwerte "gesehen" werden.
1. Schritt
Arduino holt sich von seinen sechs Analogeingängen die Werte
(jeweils möglich: 0...1023) und sendet diese in einem String
verpackt über die serielle Schnittstelle.
Hier der Code, den Du so in Deinen Arduino schieben kannst:
int wert0, wert1, wert2, wert3, wert4, wert5;
void setup() {
Serial.begin(9600);
}
void loop() {
wert0 = analogRead(A0);
wert1 = analogRead(A1);
wert2 = analogRead(A2);
wert3 = analogRead(A3);
wert4 = analogRead(A4);
wert5 = analogRead(A5);
String myString = "@"
+ String(wert0) + ";"
+ String(wert1) + ";"
+ String(wert2) + ";"
+ String(wert4) + ";"
+ String(wert4) + ";"
+ String(wert5)
+ "#";
Serial.println(myString);
Serial.flush();
delay(1000);
}
Das ergibt dann Strings, die ungefähr so aussehen: @317;299;300;314;320;250#
Vorn ist ein @-Symbol und hinten ein #-Symbol.
Die 6 Werte sind durch Semikolons getrennt.
2. Schritt: das Frontend
Es hat folgende Funktionen:
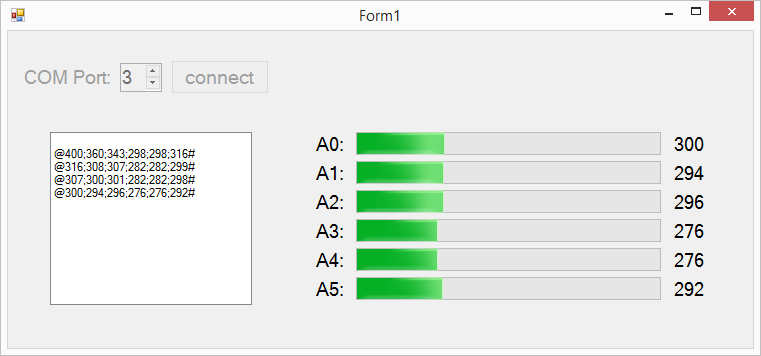
- Zuerst müssen wir dem Frontend sagen, an welchem Port unser
Arduino hängt (links oben im Bild).
- Dann werden die vom Arduino als String gesendeten Daten
sekündlich in einer Listbox aufgelistet (links unten im Bild).
- Letztendlich werden die 6 Werte in Bargraphdisplays
dargestellt (rechts im Bild).
Das fertige Frontend kannst Du als Projektordner für Visual Studio 2015 Community Edition hier downloaden.
Versuche es selbst!
Wenn Du es selber versuchen willst, kannst Du wie folgt vorgehen:
- Starte Visual Studio!
- Lege ein Windows-Forms-Projekt in der Sprache C# an!
- Platziere aus dem Werkzeugkasten Labels, ein NumericUpDown,
einen Button, eine ListBox und 6 Progressbars auf dem Form!
- Gib dem Button den Namen "btnConnect" und den Text
"connect"!
- Gib den Labels rechts neben den ProgressBars die Namen
"lblA0" bis "lblA5"!
- Doppelklicke im Werkzeugkasten auf SerialPort und auf Timer!
Damit werden zwei Objekte davon in einem Bereich unter dem
Form sichtbar.
(Die sind zur Laufzeit des Programmes nicht mehr zu sehen.)
- Doppelklicke im Form auf den Button "btnConnect": Du
gelangst in die Methode (in anderen Programmiersprachen auch
"Funktion" genannt), die dann ausgeführt wird, wenn zur
Laufzeit der Button betätigt wird. Füge in diese Methode
folgenden Quelltext ein:
private void
btnConnect_Click(object sender, EventArgs e) {
label1.Enabled = false;
numericUpDown1.Enabled = false;
btnConnect.Enabled = false;
serialPort1.PortName = "COM" +
numericUpDown1.Value;
serialPort1.BaudRate = 9600;
serialPort1.DtrEnable = true;
serialPort1.Open();
connected = true;
}
- Wir benötigen 2 globale Variablen, die wir über alle
Methoden schreiben:
String newLine = "";
Boolean connected = false;
- Doppelklicke auf das Symbol "serielPort1". Du gelangst in die
Methode, die dann ausgeführt wird, wenn Daten über den
seriellen Port ankommen. Füge in diese Methode folgenden
Quelltext ein:
public void
serialPort1_DataReceived(object sender,
SerialDataReceivedEventArgs e)
{
newLine = serialPort1.ReadLine();
}
- Doppelklicke auf das Symbol "timer1". Du gelangst in die
Methode, die dann ausgeführt wird, wenn zur Laufzeit der Timer
sagt "jetzt". Füge in diese Methode folgenden Quelltext ein:
private void
timer1_Tick(object sender, EventArgs e) {
if ((connected == true) && (newLine != ""))
showValues(newLine);
}
- Doppelklicke auf das Form. Du gelangst in die Methode, die
dann ausgeführt wird, wenn das Form geladen (gestartet) wird.
Füge in diese Methode folgenden Quelltext ein, um den Timer zu
konditionieren:
private void
Form1_Load(object sender, EventArgs e) {
timer1.Interval = 1000;
timer1.Enabled = true;
}
- Zur Darstellung der Werte in Listbox und Progressbars, habe
ich eine eigene Methode "showValues" geschrieben, die in der
timer1_Tick-Methode jede Sekunde aufgerufen wird:
public void showValues(String s) {
//zeige in Listbox
listBox1.Items.Add(s);
//Müll enfernen
s = s.Replace("null", "");
s = s.Replace(" ", "");
s = s.Replace("\n", "");
s = s.Replace("\r", "");
s = s.Replace("@", "");
s = s.Replace("#", "");
//zeige die 6 Werte in Labels
String[] einzelwert = s.Split(';');
lblA0.Text = einzelwert[0];
lblA1.Text = einzelwert[1];
lblA2.Text = einzelwert[2];
lblA3.Text = einzelwert[3];
lblA4.Text = einzelwert[4];
lblA5.Text = einzelwert[5];
//zeige die 6 Werte in 6 Progressbars
progressBar1.Value = Convert.ToInt32(einzelwert[0]);
progressBar2.Value = Convert.ToInt32(einzelwert[1]);
progressBar3.Value = Convert.ToInt32(einzelwert[2]);
progressBar4.Value = Convert.ToInt32(einzelwert[3]);
progressBar5.Value = Convert.ToInt32(einzelwert[4]);
progressBar6.Value = Convert.ToInt32(einzelwert[5]);
}
Natürlich kann man so ein Frontend auch in JAVA oder Visual Basic
schreiben.
Die Vorgehensweise ist trotzdem sehr ähnlich und das Programm im Arduino dasselbe.
|