|
|
dd
Mit dem Terminal unter Mac OS X das Betriebssystem auf die
SD Card schreiben
... natürlich funktioniert der dd-Befehl auch unter Linux.
Dein Debian für Beaglebone Black bekommst Du hier.
Die folgende Anleitung funktioniert aber auch mit allen anderen
Betriebssystemen, die als sogenanntes Image
vorliegen.
Nach dem Runterladen entpackst Du das .xz-Paket (z. B. mit Keka oder 7-zip). Es muß eine
Image-Datei entstehen mit der Endung: .img
Dieses Betriebssystem-Image kommt auf eine Micro SD Card von mindestens 4GByte, besser 16GByte (oder mehr, wenn Du
willst).
Allerdings reicht es nicht aus, das Image einfach auf die SD Card zu
kopieren. Es muß so auf die SD Card gebracht werden, dass
dabei die richtigen Bits und Bytes an die richtigen Stellen der
SD Card abgelegt werden. Aber keine Angst! Das ist einfacher
als es sich vielleicht anhört.
1. Schritt: Formatieren der SD Card
Wenn Du eine neugekaufte SD Card besitzt oder sie bereits im
Raspberry oder Beaglebone benutzt hast, kannst Du diesen Schritt überspringen.
Wenn Du die SD Card vorher in einer Digitalkamera, einem
Mobiltelefon oder woanders genutzt hast, könnte es sinvoll sein, die
SD Card erst einmal zu formatieren.
Das geht unter Mac OS X mit dem Festplattendienstprogramm. Zu finden
unter Programme --> Diestprogramme -->
Festplattendienstprogramm:
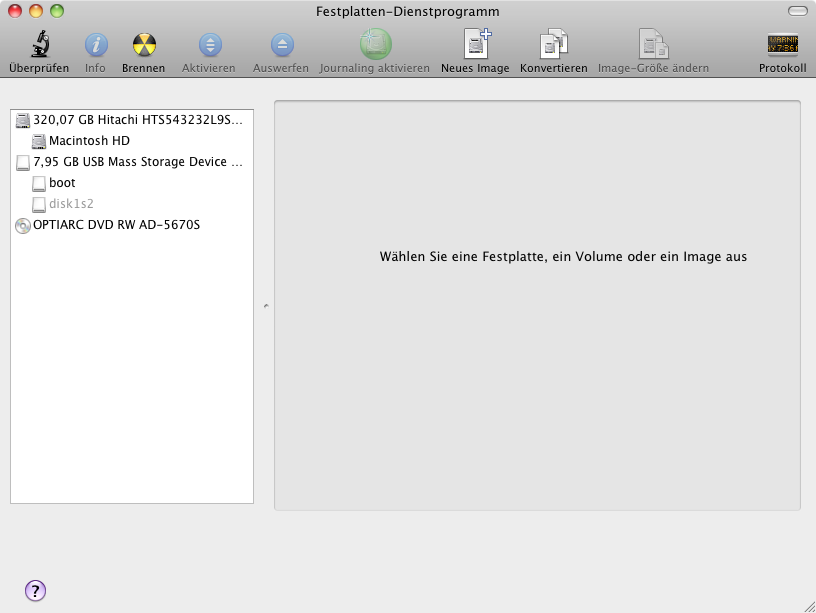
In obigem Beispiel siehst Du oben meine Festplatte (320, 07 GB...),
dann meine SD Card (7,95 GB) und unten mein DVD-Laufwerk.
Wie Du siehst, hat meine SD Card derzeit zwei Partitionen: "boot"
und "disk1s2".
Bei Dir kann das natürlich etwas anders aussehen.
Um die SD Card zu formatieren, gehst Du wie folgt vor:
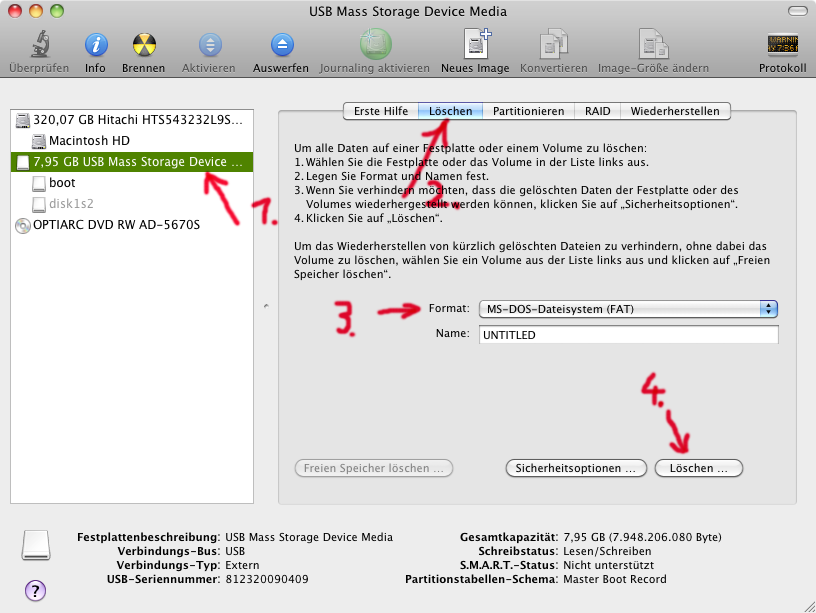
2. Schritt: im Terminal die SD Card identifizieren und
befüllen
Öffne ein Terminal (Programme --> Dienstprogramme -->
Terminal)!
Zum Herausfinden, unter welchem Namen Deine SD Card derzeit
ansprechbar ist, gib ein: diskutil list
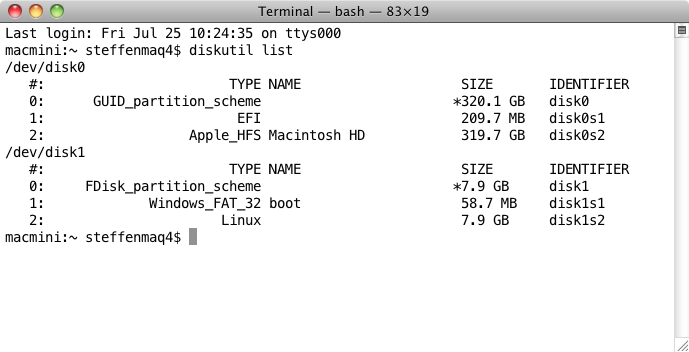
In obigem Beispiel siehst Du, dass meine SD Card den Namen disk1
trägt und zwei Partitionen (disk1s1 und disk1s2) beinhaltet.
Bei Dir ist es vielleicht disk2 und es gibt nur eine Partition und
es kann natürlich überhaupt ganz anders aussehen.
Damit wir die SD Card mit dem Werkzeug "dd" befüllen können, müssen
wir sie erst einmal aushängen.
diskutil unmountdisk /dev/disk1
Mein Debian-Image lag im Ordner Downlads. Deshalb wechselte
ich dort hin mit:
cd Downloads
Um mein Debian-Image auf die SD Card zu schieben, gab ich ein:
sudo dd if=bone-debian-7.8-lxde-4gb-armhf-2015-03-01-4gb.img of=/dev/disk1 bs=2m
Du musst natürlich den Namen Deines Debian-Images verwenden
Jetzt dauert es eine ganze Weile (bei mir: 20min), wo scheinbar nix passiert.
Es gibt auch keine Fortschrittsanzeige.
Aber das Image wird zuverlässig auf die SD Card geschrieben.
Wenn es fertig ist, wird gemeldet, wieviele Bits
hin- und hergeschoben wurden.
Fertig!
Du kannst nun die SD Card in Deinen Beaglebone stecken und
booten.
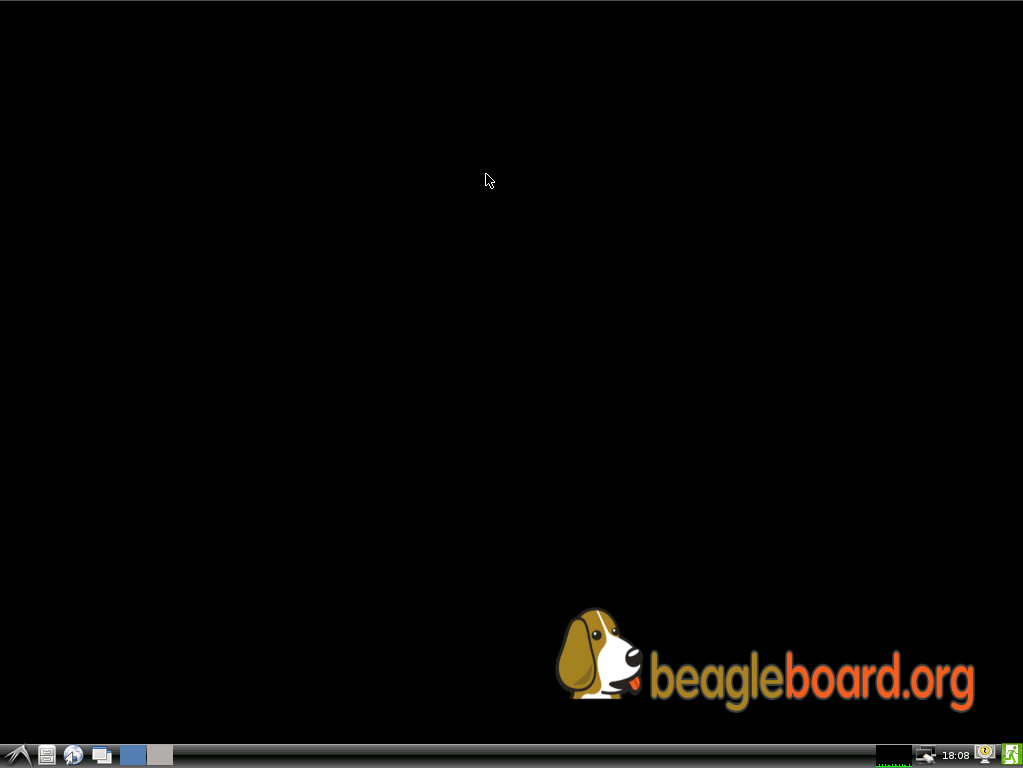
|